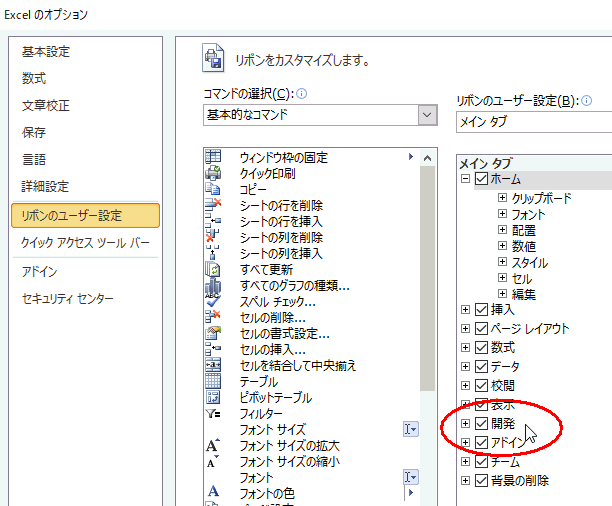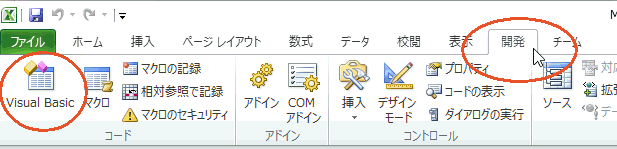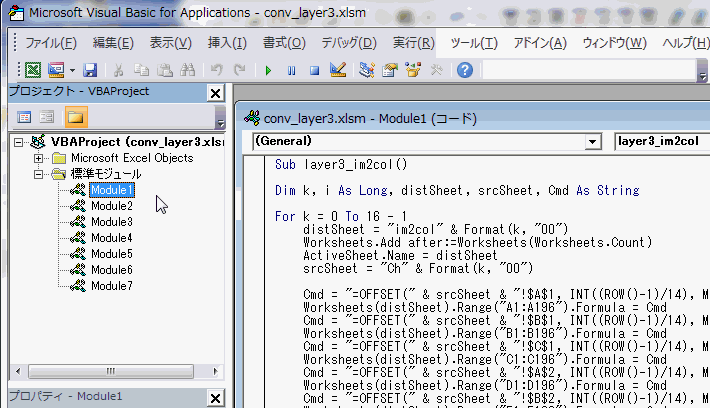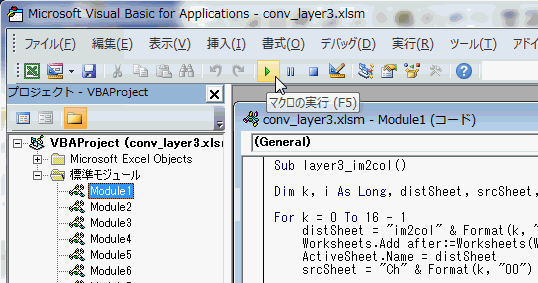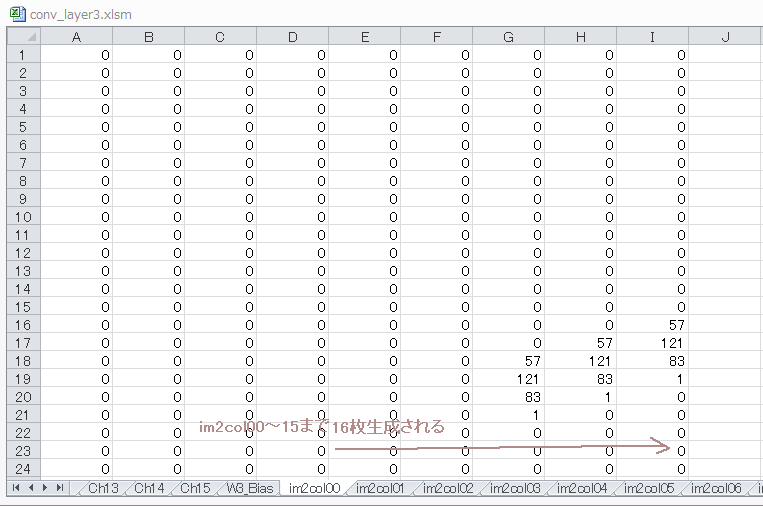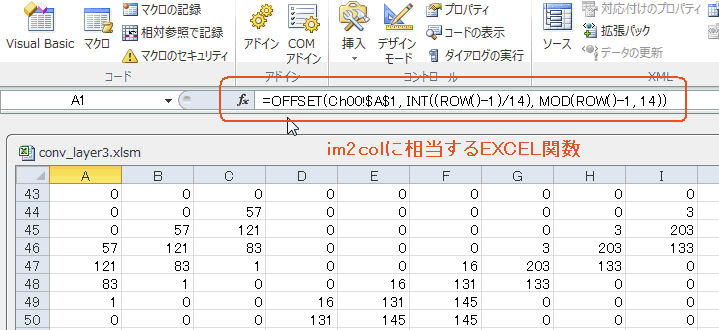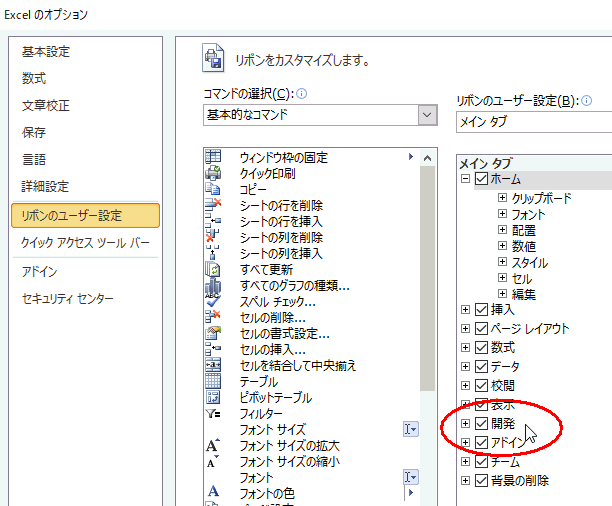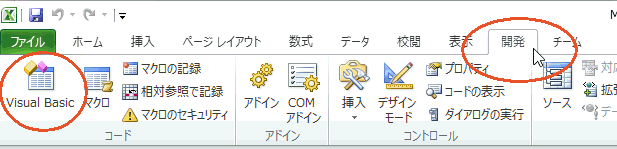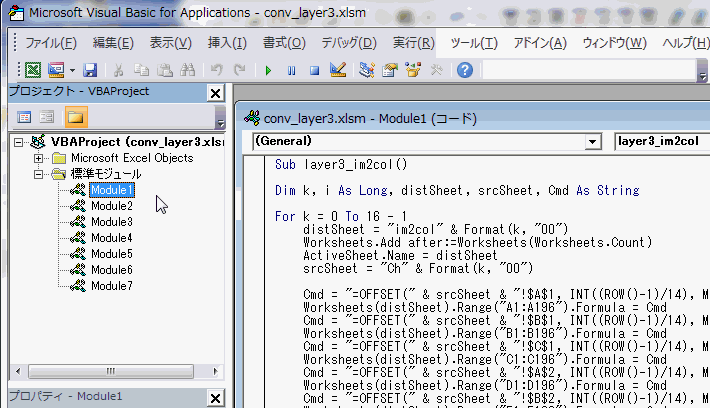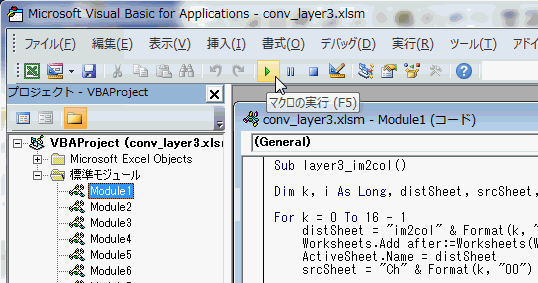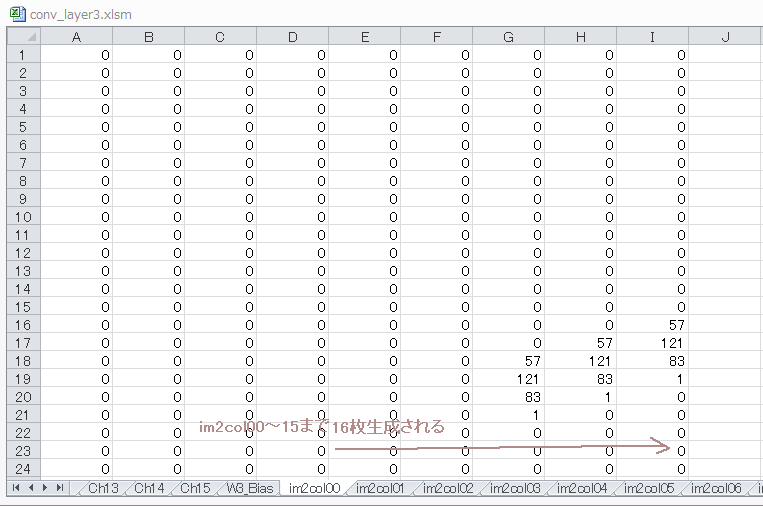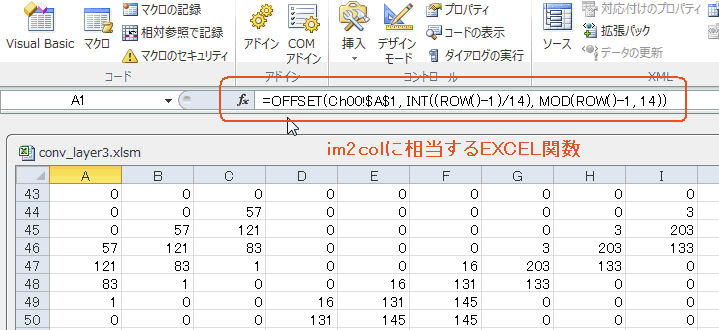●EXCELの開発ツールを有効にする
これからVBA (Visual Basic for Application)という機能を使います。まずは図8-04のようにEXCELの「ファイル」→「オプション」→「ユーザー設定」から「開発」をチェックしましょう。 |
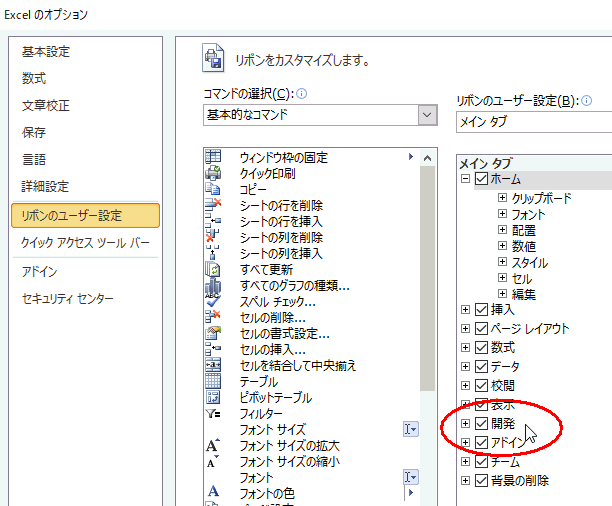
図8-04 EXCELでVBAを使うための設定
| すると図8-05のように「開発」タブが現れるのでクリックし、左のVisual Basicをクリックします。 |
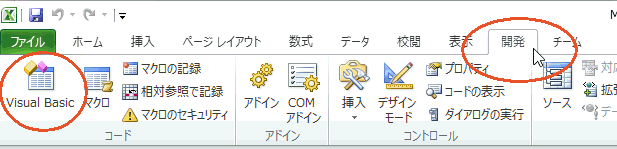
図8-05 開発タブからVisual Basic
●VBAマクロを開いて走らせる
左枠のVBA ProjectからModule1をダブルクリックすると図8-06のようにSub layer3_im2colから始まるVBAマクロが現れます。 |
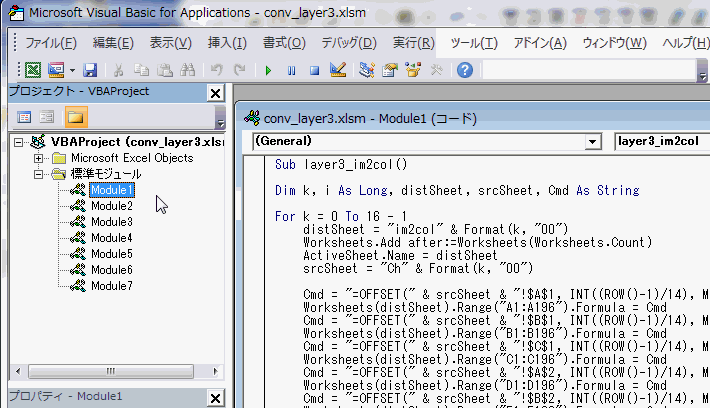
図8-06 Module1をダブルクリック
| その後マクロ実行ボタン(三角マーク)をクリックします(図8-07)。 |
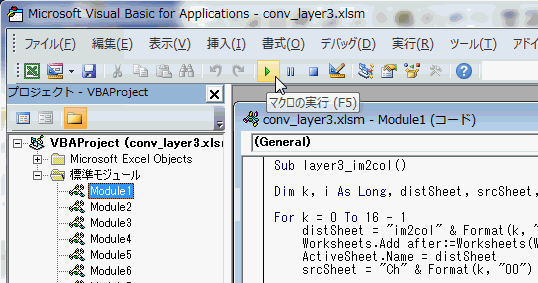
図8-07 三角マークをクリック
| すると16枚のシートが自動生成されます(図8-08)。 |
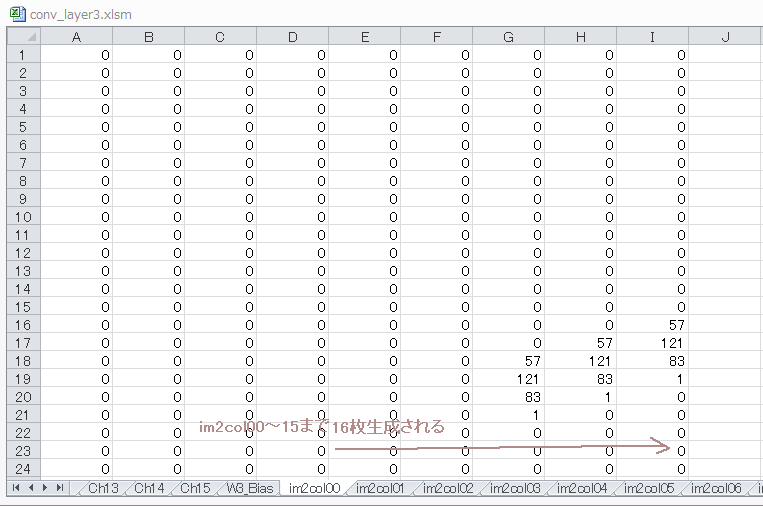
図8-08 im2col00〜15が生成される
| Pythonのプログラム(half_float_network.py)内に"im2col"という関数がありますが、VBAによってその関数が施されています(図8-09)。 |
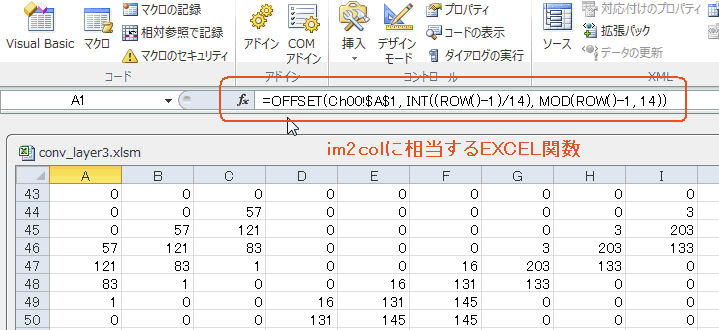
図8-09 VBAでシートを生成して計算させる
●これからVBAを使ってEXCELシートをどんどん作成していく
シートが16枚あるとコピペするだけでも大変ですが、このようにVBAを使うと、シートの自動生成、自動計算が出来て便利です。 |
次のページへ
目次へ戻る |