| SoftOscillo2 Standard Editionクイックスタートガイド |
| 3. SoftOscillo2をスタートする SoftOscillo2はWindowsパソコンのサウンドデバイスで動作しますが,サウンドデバイスの仕様は製品ごとにまちまちですので,各パソコンにインストールするたびにWindowsの「コントロールパネル」の「サウンドとオーディオデバイス」でスピーカ出力、ライン入力の音量調整が必要になります。(Vistaでは「ハードウエアとサウンド」→「サウンド」) それではSoftOscillo2 Standard Editionをスタートしましょう。以下に紹介する画像はエミッタ接地増幅器の入出力であり、赤色の波形が入力、青色が出力です。 インストールが終わったらWindowsのスタートメニューからSoftOscillo2を実行しましょう。fig.3-1のような画面が現れているでしょうか。もしアプリケーションが動作しない場合は、トラブルシューティングを参考にしてください。 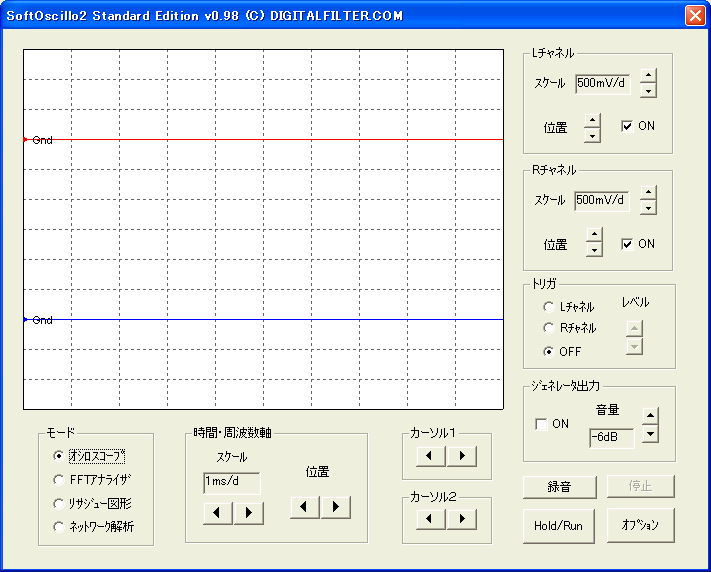 fig.3-1 次に"ジェネレータ出力"のチェックボックスを ONにしましょう。これによりパソコンのSPEAKER出力から被測定回路の入力に信号が注入されます。fig.3-2では赤色、青色ともに正弦波が現れています。もし現れない場合は、トラブルシューティングを参考にしてください。 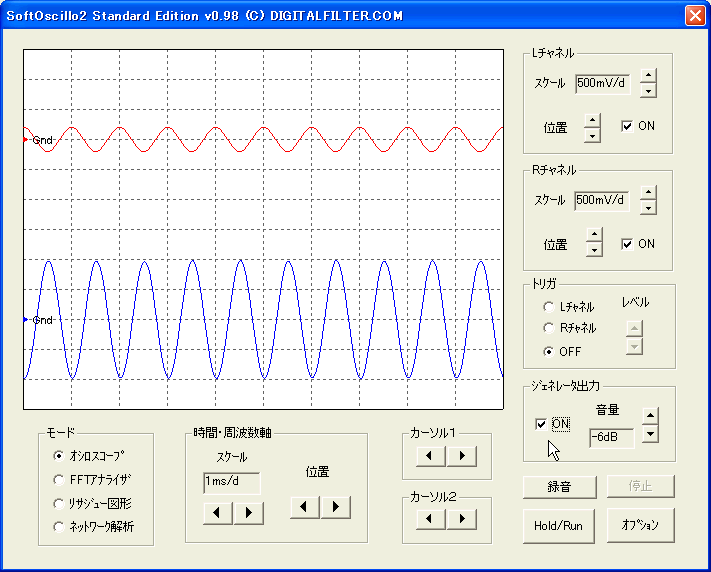 fig.3-2 SoftOscillo2は市販のオシロスコープと同様にいろいろな機能を持ちますが、ここでは基本的な機能について説明します。その他の機能については、機能説明書を参考にしてください。 初期状態では2つの正弦波が右に流れるように表示されると思います。アプリケーションの右下にHold/Runボタンがあるので、それをクリックすると波形の流れは止まり、右上にHoldという文字が表示されます。 正弦波の振幅が小さい場合はLチャネル/Rチャネルのカテゴリにあるスケールのスピンボタンをクリックして拡大しましょう。 また、"時間・周波数軸"のカテゴリにもスピンボタンがあるので、それをクリックすると時間軸方向に拡大できます(fig.3-3)。 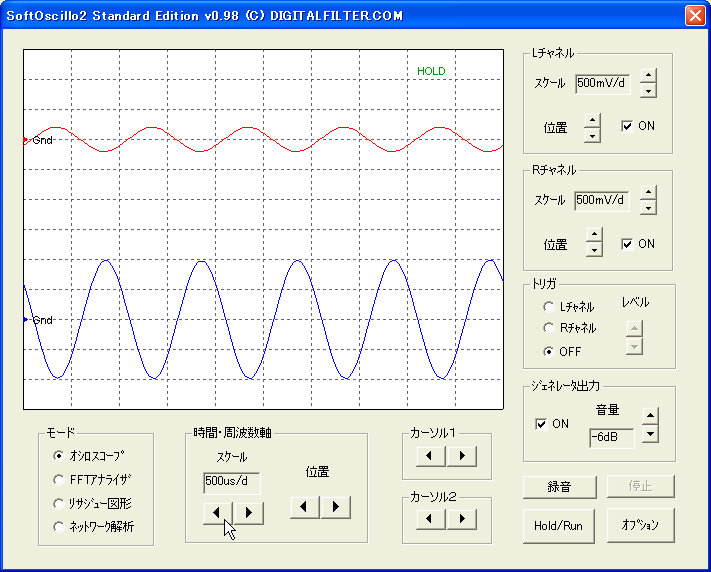 fig.3-3 "カーソル1"のスピンボタンの右側をクリックするとカーソルが現れるので、正弦波の山の位置に合わせましょう。 同じように"カーソル2"でもう一本のカーソルを動かすと、カーソル1との時差が表示されます。fig.3-4を見ると、この正弦波の周期は1ms、周波数は1kHzだということが分かります。  fig.3-4 fig.3-4を見ると入力の山の位置が出力の谷の位置と同時刻、すなわち位相差は180度です。エミッタ接地増幅器は反転増幅器なので当然の結果といえます。 LチャネルとRチャネルのスケールを同じにした後、Positionボタンで波形を合わせて振幅比を測りましょう。fig.3-5ではRチャネル(青色、増幅器の出力)の振幅が入力より約5倍大きいので、ゲインは5ということになります。 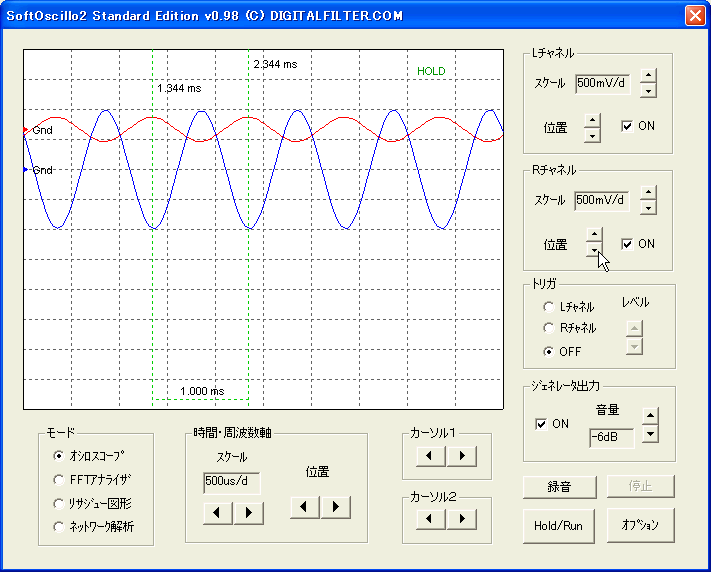 fig.3-5
|